User Guide
A few terms…
References On Tap creates a library on your iOS device that contains references (or reference metadata, meaning details about the works such as the author, place of publication, etc.) and, optionally, attachments such as pdfs.You can organize your references into groups that you name and can quickly recall. Static groups contain references that you explicitly add. Smart groups contain references that meet criteria you specify (such as a word in the title, a keyword, a specific author, a date of publication, or all of the above), and the contents can change dynamically as references are added, deleted, or edited.
Each group must have a unique name.
Display of References
References are viewed in two ways: in a list or in abstract view. Note that for the iPad, if the orientation is horizontal you must tap the Library button at the top left to see the reference list. You can add additional fields to view in the abstract view in Settings.
List
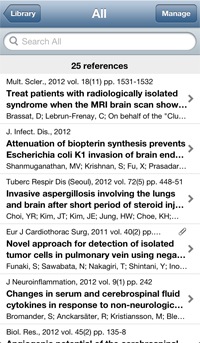
A summary of the metadata for each reference is listed. A (tappable) small paper clip appears on the right if the reference has one or more attachments.
Tap the Manage button to delete (no limit) or email (limited to 20 at a time) multiple selected references at once.
To see the abstract view, tap on the reference. To bypass the abstract display and see the attachment on the right, tap on the paper clip (if available).
Tap in the search field to find specific references in the list. You can limit searches to Title, Abstract, Author, or All (All means References On Tap will search all of these fields). Searches are case-insensitive. If your library is very large, searches can take seconds, which makes the live search unwieldy. To disable live search, start the search text with a space. The search will not being until you tap the Search button. For example, search for
“ health”
(without the quote marks).
Author searches distinguish between first names and surname by the presence or absence of a comma: “E Jones” or “Jones, E”. Note that if you search for the initial of the first name, all authors with first names beginning with that letter will be found.
Abstract
iPhone/iPod touch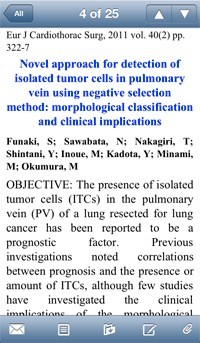
iPad
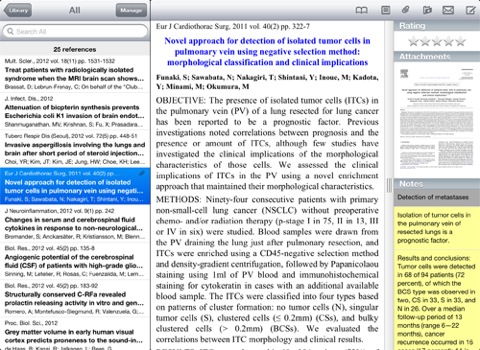
At the bottom of the abstract you may see tappable links to the reference on-line (e.g. a PMID or DOI). If you have enabled a Twitter account in the iOS device’s System Settings, you will also see a Tweet icon.
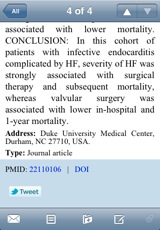
You can send a tweet containing the title of the paper, prefixed with the text you entered in the References On Tap Settings under Other (see section on Settings below).
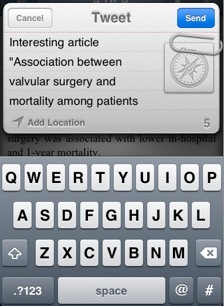
Quick view/edit pane, with notecards and pdf thumbnails (iPad only)
This pane lets you quickly access ratings, thumbnails of attached pdfs, and notes (notecards, shown in a note stream).
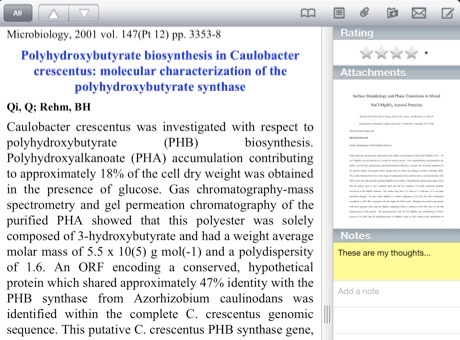
Note: Slide the “gripper” separator control to the left or right to enlarge or diminish the quick view pane, respectively.
Tap on the rating bullets/stars to add/edit the rating.
Tap on the pdf thumbnail to show the enlarged (normal) view of the pdf.
Notecards are shown in yellow. To delete or reorder a notecard in the note stream, double tap on it with two fingers.
Library Toolbar
Regardless of which device you are using, there will be a toolbar that lets you work with the reference.
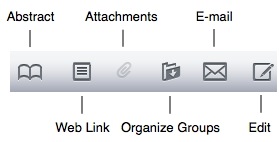
Tap the Abstract icon to see this abstract view.
If the reference has a link to the article on the Web, tap this icon to open the browser view and access the Internet content.
Tap Attachments to see the contents of attached files (typically pdfs). The image is disabled if the reference has no attachments. The pdf will open in full screen.
You can export pdfs to other apps for reading or markup. When you tap on the forward arrow icon on the right above the pdf you will be given the opportunity to open the pdf in iBooks, print it, or open it in another app that handles pdfs, so that you can markup or annotate it.
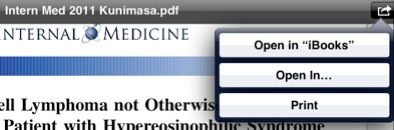
Organize Groups lets you add or remove the reference from you static groups (including Trash). You cannot remove a reference from the group All (except by moving it to the Trash).
Tap the email icon to send the reference to yourself or others (you can email multiple references at once by tapping the Manage button at the top of the list view). Note that the emailed text can be formatted for readability (formatted display) or tagged for importing into reference management applications like Bookends or EndNote (modified RIS)—configure this in References On Tap Settings. If you have downloaded the pdf, you’ll have the option of sending that as well.
Tap the edit icon to allow manual editing of the reference’s contents.
The + Button
To add items on the iOS device, use the + button.
Tap this button to manually add groups to your References On Tap library.
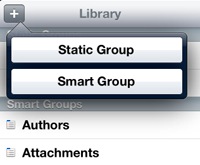
Static Group
You will be prompted for the name of a static group. Adding and removing references from static groups is discussed below.
You can edit the name of the static group by pressing the name for 1 second.
Smart Group
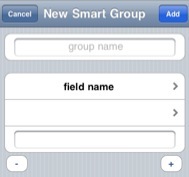
Once you have entered a name for the new smart group, you must enter the criteria that References On Tap will use to search for members of the group. Fill in the search options (field name, conditional operator, and the text). The conditional operators are:
contains
does not contain
is
is not
starts with
ends with
Here is an example entry:
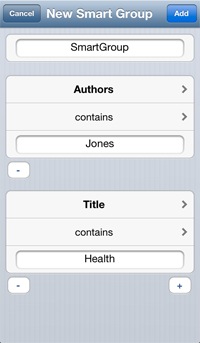
You can edit the name of the smart group and change search criteria by pressing the name for 1 second.
Removing references from the library
You can delete references from the list in two ways:
Swipe to the left and press the Delete button.
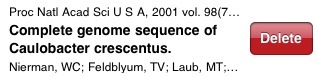
Tap Manage, select the references you want to delete, and tap Delete.
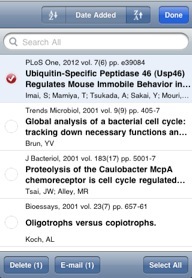
Using Static Groups
There is one built-in static groups that you cannot alter: All.
Tap on All to see a list of all references in your library.
Any static groups that you have created will appear in this list.
Using Smart Groups
There are two build-in smart groups: Authors, Attachments.
Tap on Authors to see a sorted list of each author found in the library. Tap on a name to see a list of all references authored by that person.
Tap Attachments to see a list of all references that have one or more attachments.
Any smart groups that you have created will appear in this list.
Sorting Group Contents
You can sort the contents of a group by clicking on the Group name, then Edit. At the top of the screen is the field the groups are sorted by (in the example, Date Added).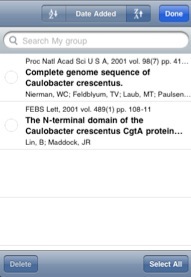
You can change the sorted field by tapping on it:
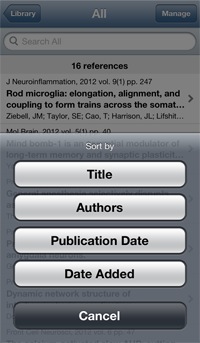
The direction of the sort (ascending or descending) is shown next to the name of the field, and you can change from one to the other by tapping.
Online Search
You can search for references in PubMed and PubMed Central. All searches provide a simple search option
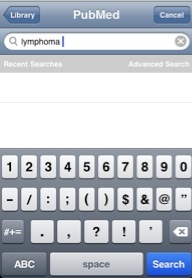
and a Recent Searches option
![]()
PubMed Advanced Searches
![]()
Tap on Advanced Search to construct a boolean (and, or, not) search and restrict the results by date of publication, publication type, the availability of full text, etc.
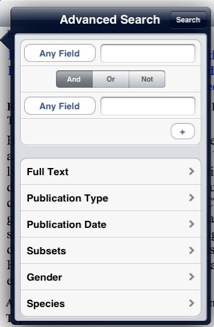
The maximum number of results returned for each search is configurable in Settings (10, 20, 40 or 60). If there are more hits than that, you’ll see a message at the bottom of the found references like this
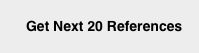
This is an example of a reference found on PubMed with an iPad
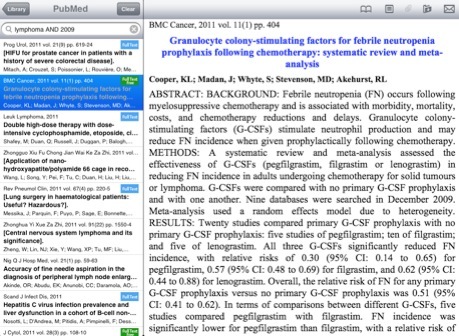
The full reference view is displayed on the right. If you find a reference that you have already imported into your own library, it will be displayed in yellow.
References On Tap will display a badge that tells you if the article on PubMed is linked to the full text (HTML or a pdf), and if the full text is available for viewing at no cost (Free Full Text). Note that this information is supplied by PubMed and in some cases is incorrect.
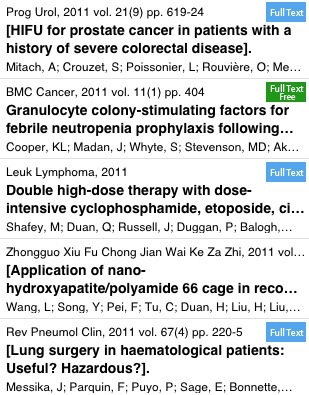
Handling Search Results
If the reference has a link to the article on the Internet, the Web Link icon in the icon bar is enabled
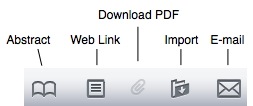
Tap on the Web Link icon to see the corresponding Web page (tap the Abstract icon to return to that view in References On Tap). Web Link will create a browser window and take you to the article online.
If you have access privileges, navigate to the pdf of the article (if available) and the paper clip icon (Download PDF) will become enabled. Tap it to download the pdf to your personal References On Tap library. Note: it will not import the pdf to your library unless you tap the Import icon.
Tap the Import icon to import the reference (and pdf, if you downloaded it) into your personal library. You can import to a specific group by tapping and holding the Import button. A list of static groups will appear, and you can choose the one to which the new reference will be added.
Tap the email icon to send the reference to yourself or others. Note that the text can be formatted for readability (formatted display) or tagged for importing into reference management applications like Bookends or EndNote (modified RIS)—configure this in References On Tap Settings. If you have downloaded the pdf, you’ll have the option of sending that as an attachment as well.
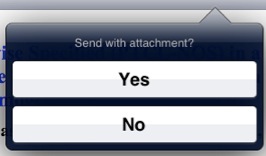
Settings
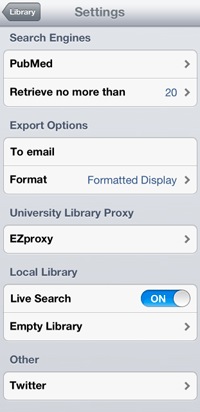
Search Engines
In the PubMed settings, indicate if References On Tap should check for full text, and how the returned list of references should be sorted (by date of addition to PubMed or date of publication).
The number of references to retrieve with each pass (10, 20, 40, or 60).
Export Options
You can enter a default address for sending email. You can also tell References On Tap to arrange the text in the email in a human readable form, or modified RIS (which can be imported into other reference management apps using their RIS filters).
University Library Proxy
References On Tap supports the popular EZProxy web proxy server used by many university libraries. If yours is one of them, you can enter the URL of the proxy server (you may need to contact IT support to supply this). The URL is entered like this example:
http://ezp1.harvard.edu/login?%@
References On Tap will replace the %@ with the URL of the web sites you use.
Local Library
If your library is very large, you may want to disable Live Search to avoid the delay that occurs whenever you enter a letter. If you disable Live Search, the search will only be performed when you press the Return key.
Empty LIbrary will remove all references, groups, and attachments from your library. This should be used with caution and cannot be undone.
Other
The Twitter setting lets you tell References On Tap what text should be used to prefix a tweet (e.g. “Interesting article”, “Look at this”, etc.). Note that these characters count towards the 140 limit.




